Mouse Click Delay Windows 10
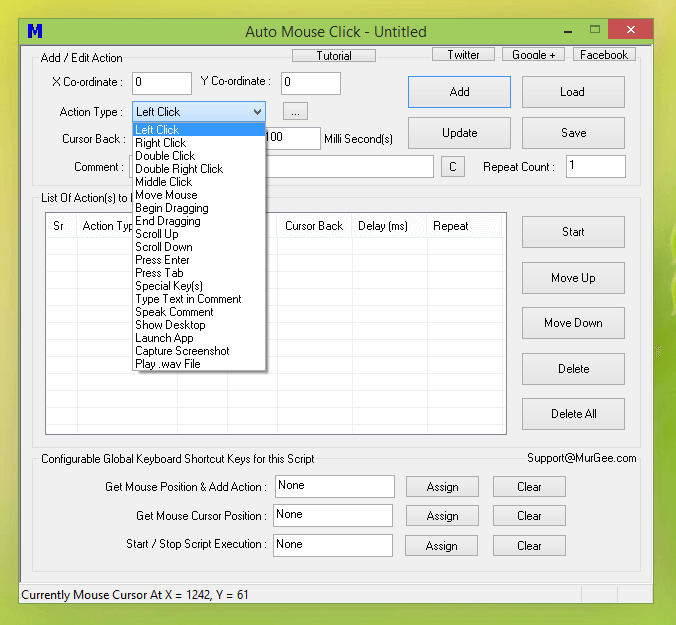
Jul 12, 2019 Some users reported that they got rid of mouse lag in Windows 10 after they disabled LAN and used the wireless card to connect to the internet. To do this, follow these steps. Right-click on the Start button and choose Control Panel. Click on View.
The desktop right-click menu, otherwise known as the desktop context menu, provides instant access to numerous useful options ranging from aligning desktop icons to customizing display settings. And if you are a long-time Windows user, the means to obsessively refresh the desktop!
Usually, the context menu shows up within a fraction of a second after right-clicking. On certain PCs, however, there’s a strange bug where the menu in fact takes substantially much longer — around 3-5 seconds — to display on screen.
Needless to say, it’s maddening when that happens, especially if you use the menu a lot.
So Why Does This Happen?
The context menu lags when it has graphics extensions added to it after installing NVIDIA, AMD, or Intel display drivers. If you see Graphics Properties and Graphics Options (Intel), NVIDIA Control Panel, or AMD Catalyst Control Center listed within the context menu, you now know why.
These items are usually present just for the sake of it and are rarely used for everyday purposes. Hence, you can safely remove them from the context menu and get rid of the issue altogether. But how can you do that?
You have two options; use a third-party utility called ShellExView to identify and disable the additional context menu entries, or use the built-in Registry Editor to achieve the same effect.
ShellExView provides a distinct advantage where you can easily re-enable the graphics options should you need them later. But if you want to remove the extensions permanently and aren’t afraid to mess around with some registry keys, then resort to using the Registry Editor. Needless to say, you should have all your important data on the computer backed up online or on an external drive before proceeding with editing Registry.
Also on Guiding Tech
#windows 10
Click here to see our windows 10 articles pageUsing ShellExView
ShellExView is a super-convenient application that lets you disable unnecessary bloat from context menus fast. And don’t worry, it’s completely free to use.
To start off with, simply download ShellExView using the Download button below. Note that the download page lets you select from between an installer, a ZIP file, and a X64 ZIP file.
Download ShellExViewThe installer lets you install ShellExView as a normal application, while both ZIP files contain an executable file that you can use to directly launch the program upon unzipping.
Note: When opting for the ZIP files, remember to get the normal ZIP file (listed as Download ShellExView in Zip file) if you run a 32-bit version of Windows 10.After downloading, launch ShellExView and wait for a few seconds while it detects your context menu extensions. Depending on your graphics card, proceed by following the instructions as listed below.
Intel
Intel has two extensions on the context menu, namely Graphics Options and Graphics Properties. Therefore, you need to disable the following entries:
TheDeskTopContextMenu Class (Type: Context Menu)
TheDeskTopContextMenu Class (Type: Property Sheet)
NVIDIA
NVIDIA graphics drivers insert the NVIDIA Control Panel extension. Disable the following entry to get rid of it:
NVIDIA CPL Context Menu Extension
AMD
AMD features the AMD Catalyst Control Center extension, and the following entry lets you disable it:
SimpleShlExt Class (Description: AMD Desktop Control Panel)
That’s it! Simply restart your PC for the changes to take effect, and the desktop right-click menu should load with no delays whatsoever.
Note: Certain PCs may have a combination of integrated Intel graphics and a separate NVIDIA or AMD graphics card. In that case, you should find extensions for both graphics chipsets on the desktop context menu. Try disabling the Intel extensions first, and if that doesn’t resolve the issue, go for the NVIDIA or AMD extensions next.If you want to re-enable the extensions later, simply open ShellExView, right-click the disabled item, and then click Enable Selected Items.
Also on Guiding Tech
A Simple and Quick Way to View Hardware Information and Usage in Windows 10
Read MoreUsing Registry Editor
If you want to permanently remove the extensions, or if you hate using third-party applications, then you’ve got the trusty old Registry Editor to back you up. But don’t worry. You are also going to find instructions on how to back up whatever registry keys that you are about to delete just in case you regret your decision later.
Step 1: Press Windows-R to open the Run box. Next, type regedit into the search box, and then click OK.
Step 2: Copy and paste the following path into the address bar at the top of the Registry Editor, and then press Enter:
Step 3: Depending on your graphics card, right-click and delete the following registry keys listed under ContextMenuHandlers on the left pane.
Important: Before you delete a registry key, consider backing it up. To do that, right-click the key, select Export, and then specify a destination to save the backup.Intel
There are two keys that you've got to remove.
Start off by deleting the registry key labeled igfxcui.
Next, delete the igfxDTCM key located just below the previous one.
NVIDIA
Delete the registry key labeled NvCplDesktopContext.
AMD
Delete the registry key labeled ACE.
That’s it! The effects are instantaneous, and you should find the context menu loading immediately.
Note: Once again, your PC may have a combination of both Intel and NVIDIA/AMD graphics. Delete the entries related to Intel first, and if that doesn't work, remove the NVIDIA or AMD registry keys afterward.Should you need to restore the deleted extension, simply double-click the backed-up registry file and click OK.
Also on Guiding Tech
How to Fix Windows 10 Night Light if it Doesn't Work Properly
Read MoreNo More Lag, But ..
Finally, you don’t have to suffer annoying delays when right-clicking your desktop. Really, Microsoft needs to resolve this issue ASAP — it's been going on for far too long and is just plain ridiculous. While fixing the problem is quite easy, it's not fun if you do use the graphics extensions periodically.
Fortunately, you can still get to the NVIDIA Control Panel or the AMD Catalyst Control Center via the Start menu. However, the Intel Graphics Options and Graphics Properties aren't accessible this way and require you to re-enable or restore them using ShellExView or your backed up registry keys. Bummer!
So, any thoughts about this whole debacle? The comments section is right below.
The above article may contain affiliate links which help support Guiding Tech. However, it does not affect our editorial integrity. The content remains unbiased and authentic.Read Next5 Things We Wish Microsoft Fixed About Windows UpdateAlso See#troubleshooting #windows 10
Did You Know
Windows Hello is a biometric authentication feature in Windows 10.
More in Windows
How to Fix Skype Audio Not Working on Windows 10
Mouse lag is a very irritating problem faced by the Windows 10 users. This major issue is not only frustrating but also affect the user experience.
As per user, this appears after switching to Windows 10 and continues while using Windows 10. This issue interrupts playing games on Windows 10 and also affects the user experience and PC performance.
Don't Miss The BEST TOOL to Fix Windows Errors
Here in this article, learn the different solutions to resolve Mouse Lagging Windows 10.
But before moving further remember the Windows 10 mouse lag can appear on the different machine like laptops and desktops. And the common symptoms of the issue are the following:
Supports Virtual Hard Disk. Windows 7 img download.
- Mouse cursor is stuttering;
- The mouse cursor freezes;
- The cursor is not moving at all.
Moreover, the Windows 10 mouse lag issue is not caused due to any particular reason. This issue is related to various different reasons like misconfigured Windows settings, malware infection, hardware issueand many others. So here some of the possible fixes to resolve the mouse stuttering in Windows 10 or Windows 10 mouse lag.
How to Fix Mouse Lag Windows 10 Issue
Solution 1 – Enable/Disable Scroll Inactive Windows
- Very firstly go to Settings > Devices > Mouse & Touchpad. And search the Scroll Inactive Windows option and enable/disable it.
- Now attempt to disable and enable the option for few times and ensure the issue is solved or not.
Solution 2 – Change the Palm Check Threshold
- Navigate to Mouse & Touchpad settings as given in step 1.
- Now click Additional Mouse Options.
- And select the TouchPad Tab.
- Click on Settings and go to Advanced tab.
- Find the Palm Check Threshold and move it all the way to the left.
Solution 3 – Set the Touchpad to No Delay
For making use of it go to Mouse and Touchpad settings as given in the above steps. Next, you need to find out the Touchpad section and set the delay before clicking to No Delay (always on).
Solution 4 – Turn off Cortana
This is somewhat an unusual solution, but as per some users turning off Cortana resolver the mouse lag issue in Windows 10. So to turn off Cortana make use of the following steps:
- Start Cortana and go to Settings situated in the top left of the corner.
- And in the Settings locate the Cortana just set it off.
Solution 5 – Disable NVIDIA High Definition Audio
It is found that NVIDIA High Definition Audio and other audio drivers are also responsible for causing the problem in some cases. So if you are using NVIDIA card then try out the following steps:
- Uninstall the GeForce experience app.
- Next, go to Device Manager and find NVIDIA High Definition Audio.
- Click Right on it and select Disable.
Same steps will work for other audio drivers like Realtek
Important: if disabling audio drivers don’t work then simply uninstall them.
Apart from that run Driver Booster to update the outdated drivers and fix driver related issues automatically.
Further Reading:
Solution 6: Re-install and Update your Mouse Driver
If none of the above-given solutions works for you then first try to uninstall and then reinstall the mouse driver.
Follow the steps to uninstall mouse driver
- Open Device Manager;
- Choose Mice and other pointing devices;
- Now right-click on your mouse and then Uninstall Device;
Follow the steps to update the mouse driver
- On the Device Manager > click Mice and other pointing devices;
- Locate your mouse and right-click on it;
- And choose Update Driver
Solution 7: Disconnect Other USB Devices
In some cases the USB devices interfere with the mouse and cause the mouse lagging Windows 10, commonly if you are using the USB hub to connect multiple USB devices.
So, disconnect the portable hard drive from USB port and other USB devices as well and check if the issue is resolved.
Solution 8 – Use USB Extender
This solution is for the wireless mouse users. It is found that due to the interference the wireless mouse users are facing the issue. However the other devices can cause interference, so it is suggested to make use of the USB extender to fix the mouse lag issues in Windows 10.
Simply connect the receiver to the extender and move it away from the Pc and other devices that might cause interference. Hope doing this, fix the mouse lag issue.
Automatic Solution: Windows Repair Tool
You can take help of the automatic tool by simply downloading and installing the Windows Repair tool on your PC. With this, you don’t need to apply manual methods. This is designed especially to identify and fix the corruptions, errors of the Windows OS automatically. It also fixes all type of internal issue and makes the PC run smoothly. It is the most trustable tool to fix any kind of Windows error, DLL error, Registry error, Application error and many more. This is the advanced tool that scan, detect and repair various Windows operating system issues such as corruption, damages of the malware/viruses, protect you from file loss, hardware issues and many more
Conclusion:
Hope that the given fixes help you to fix mouse lag Windows 10.
Try the given manual fixes one by one and get rid of the mouse lagging issue in Windows 10. Make sure to follow the manual commands and other steps carefully.
Also, delete the temporary files, scan your system with good antivirus software and remove unwanted software from time to time to maintain the Windows PC performance and other issues.
Additionally, if you find the article helpful or have any query, comment, questions or suggestions related, then please feel free to share it with us in the comment section below or you can also go to our Fix Windows Errors Ask Question Page.
Good Luck!!!